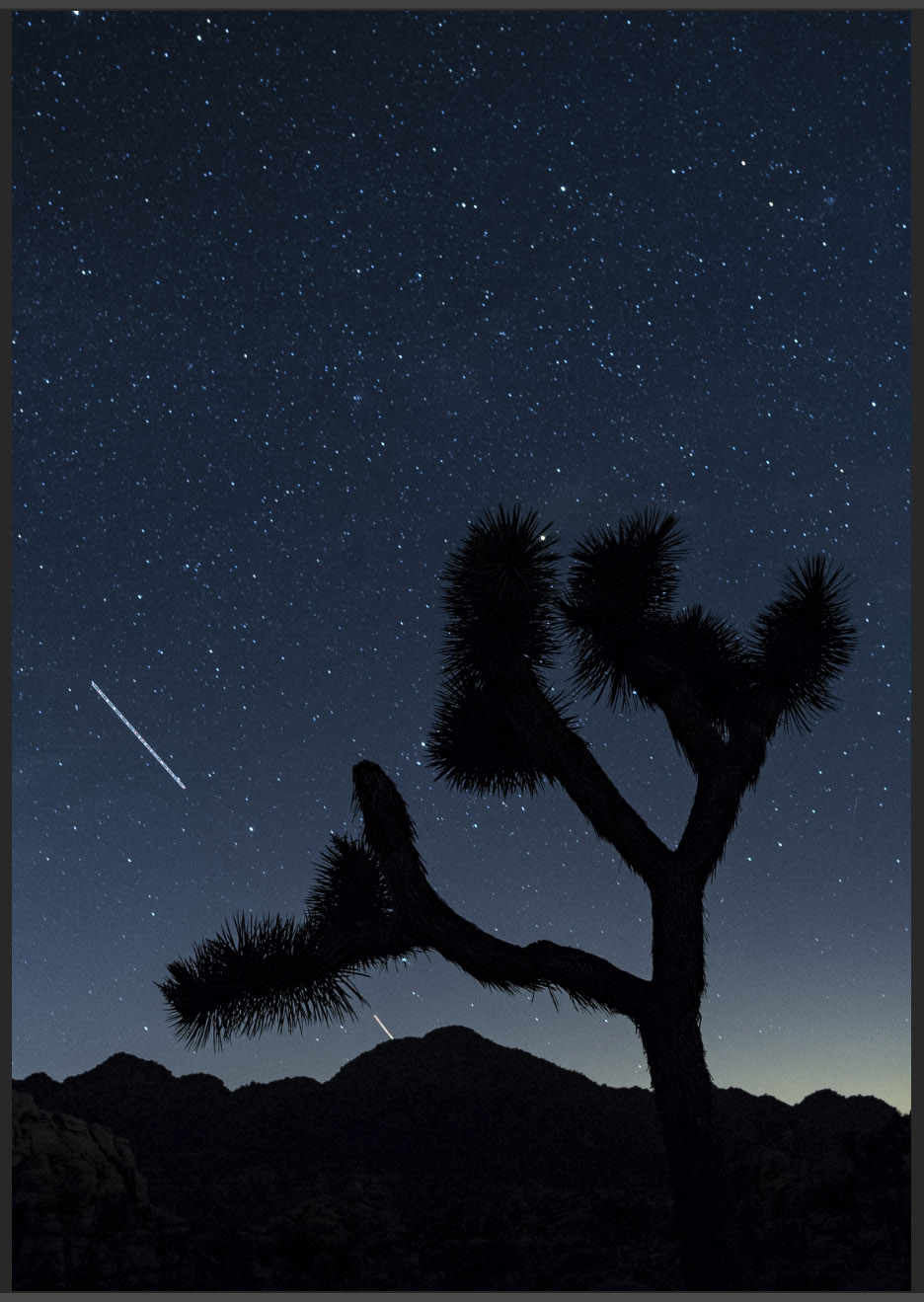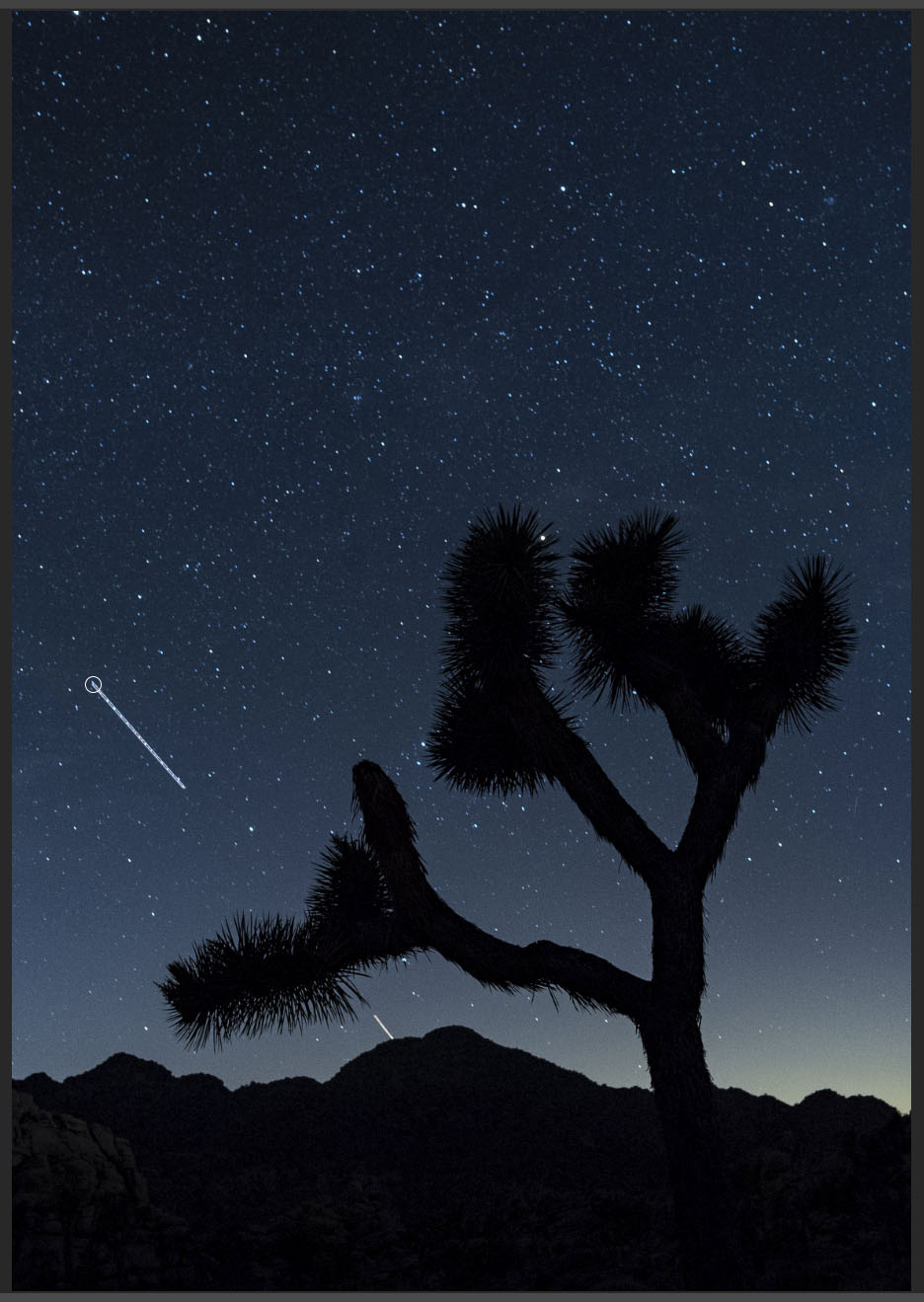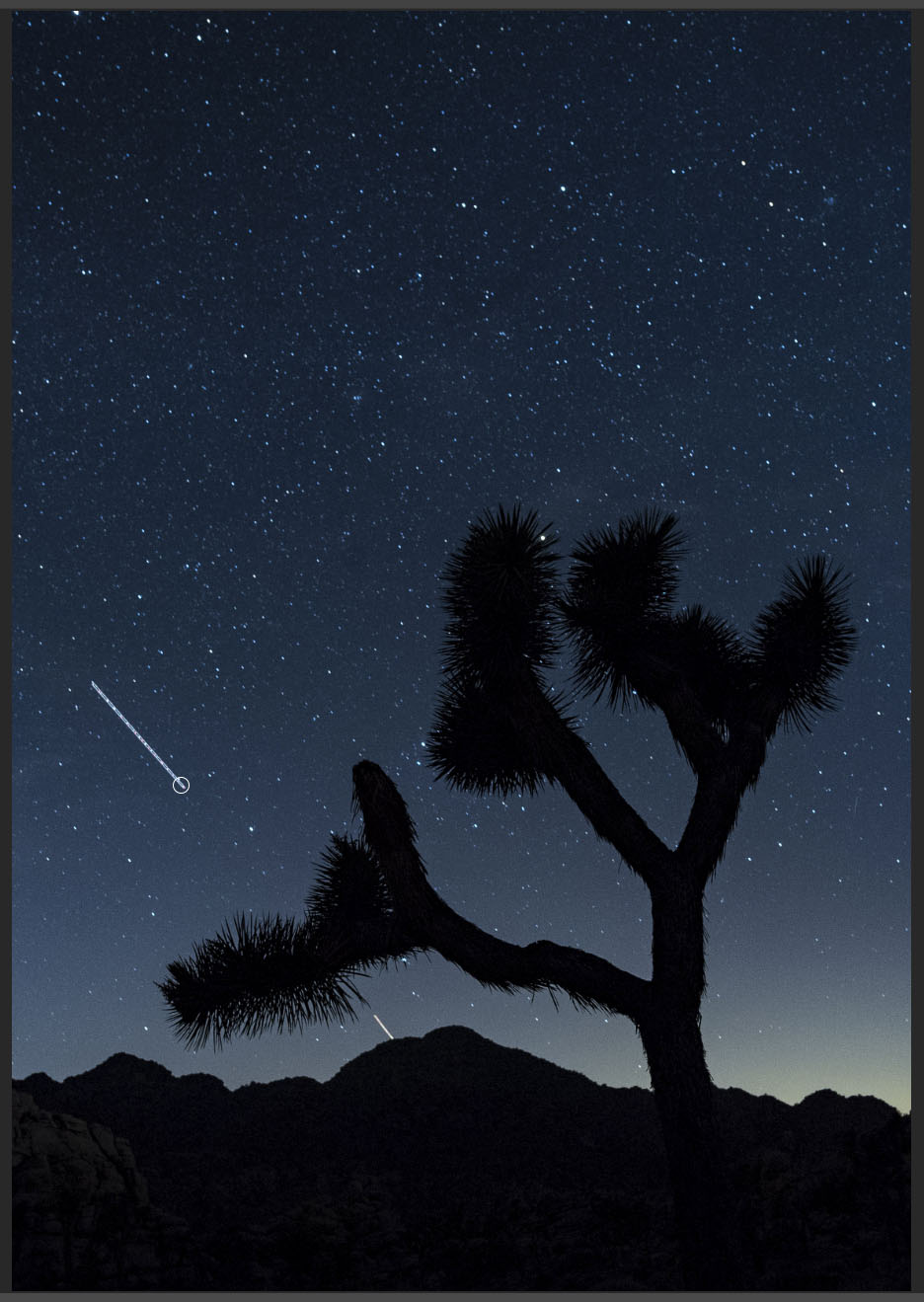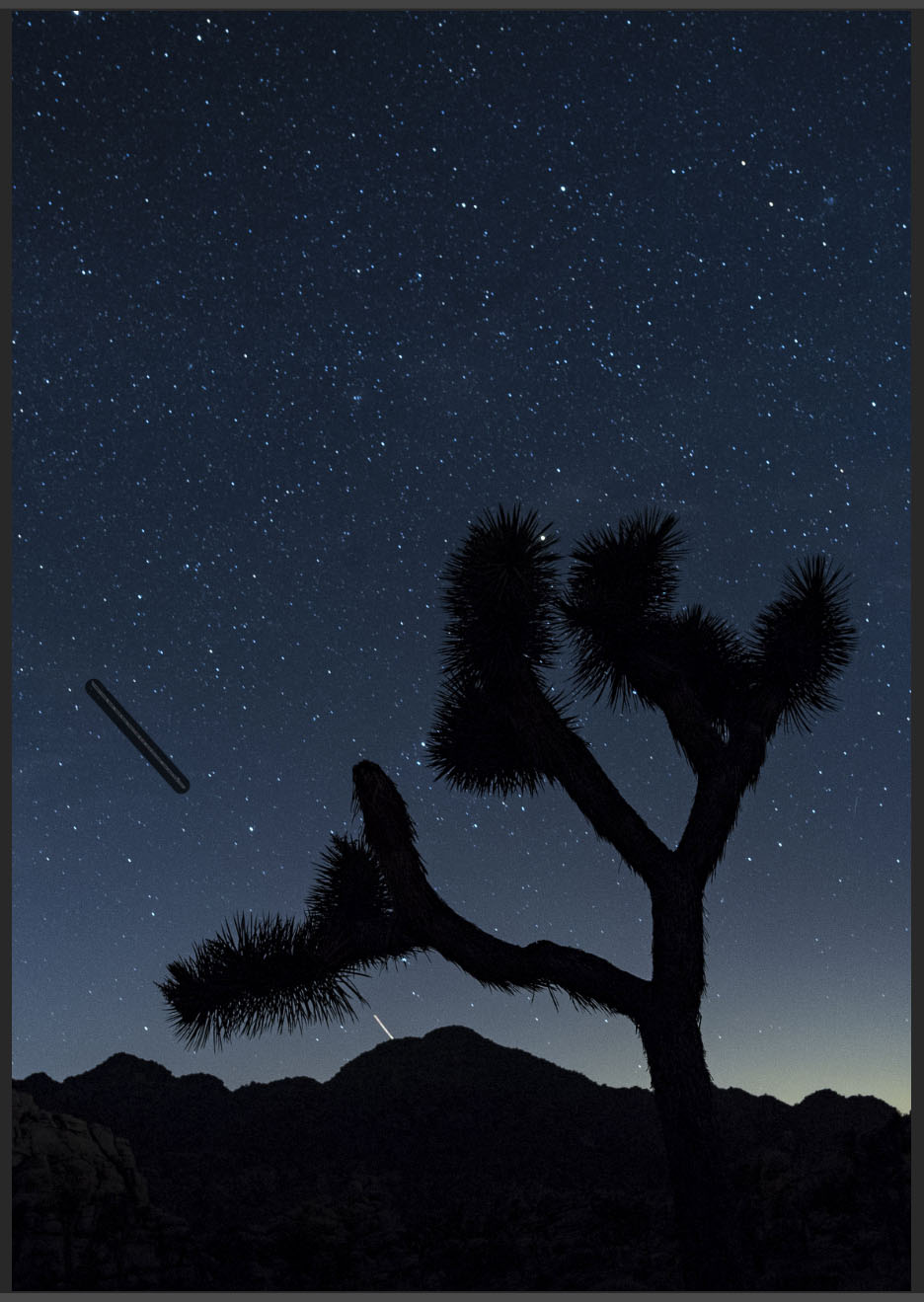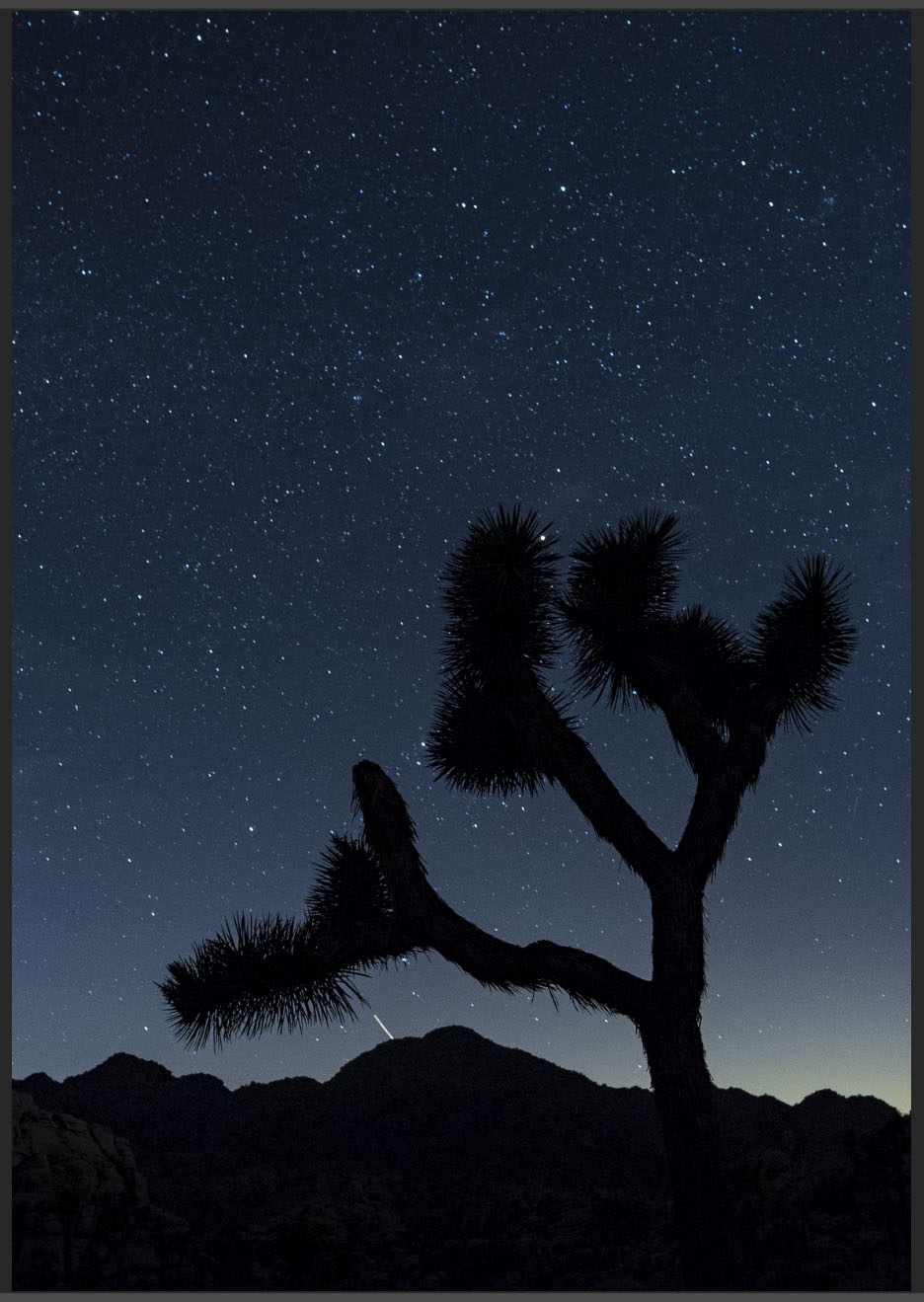As you may have heard, last week Adobe made some big changes to its suite of photo-editing software, the biggest component of which was announcing the successor to Lightroom CC 2015/16. That software’s new name is Adobe Photoshop Lightroom Classic CC. For short we’re calling it Classic. The reason the name is important is because of a new version of Lightroom announced at the same time. This new software is called Lightroom CC. Perplexed yet? The new Lightroom announcement is bound to cause a little bit of confusion, so here’s a link to a full explanation of the two versions by Tom Hogarty of Adobe.
While there are some great performance upgrades to the Lightroom, the coolest new feature for night photographers lies in the ability to fine-tune the masks we create with our local adjustment tools. The new feature is called Range Masking, and it can become a serious way for you to level up your post-processing and your photography.
Follow along in video below as I show you how night photographers can make the most of this new tool!